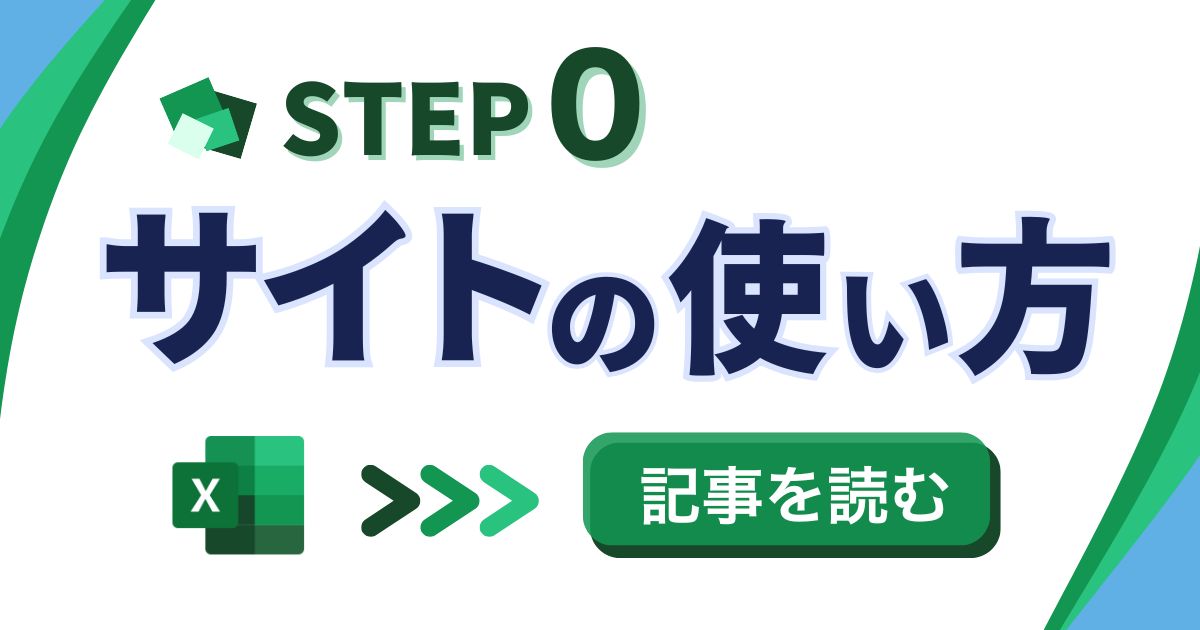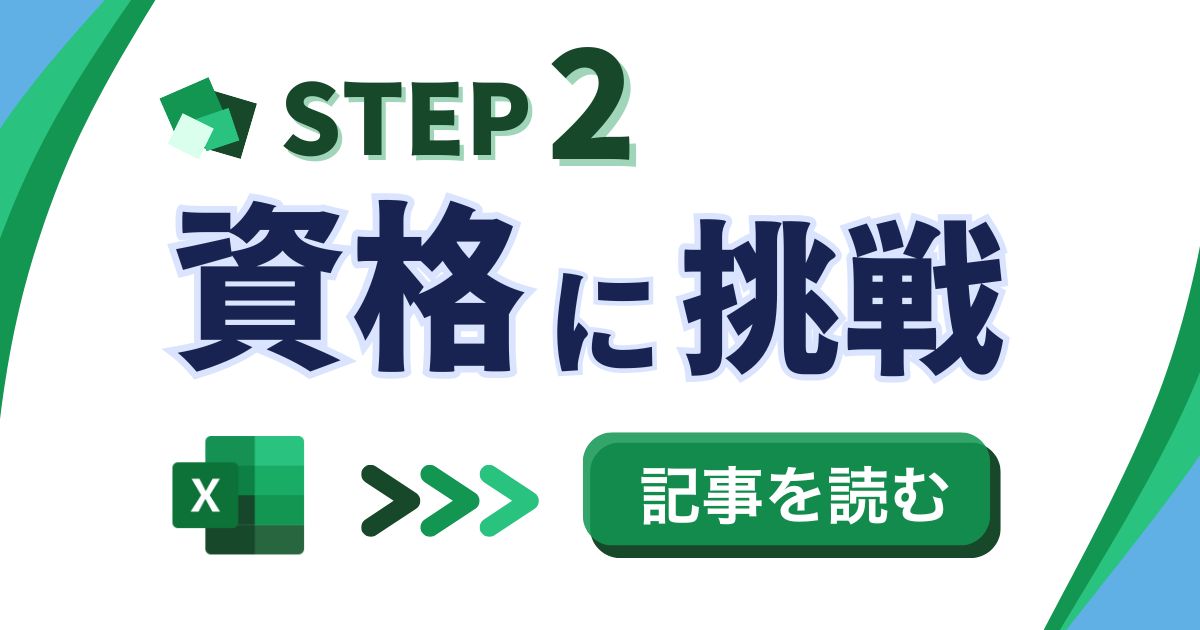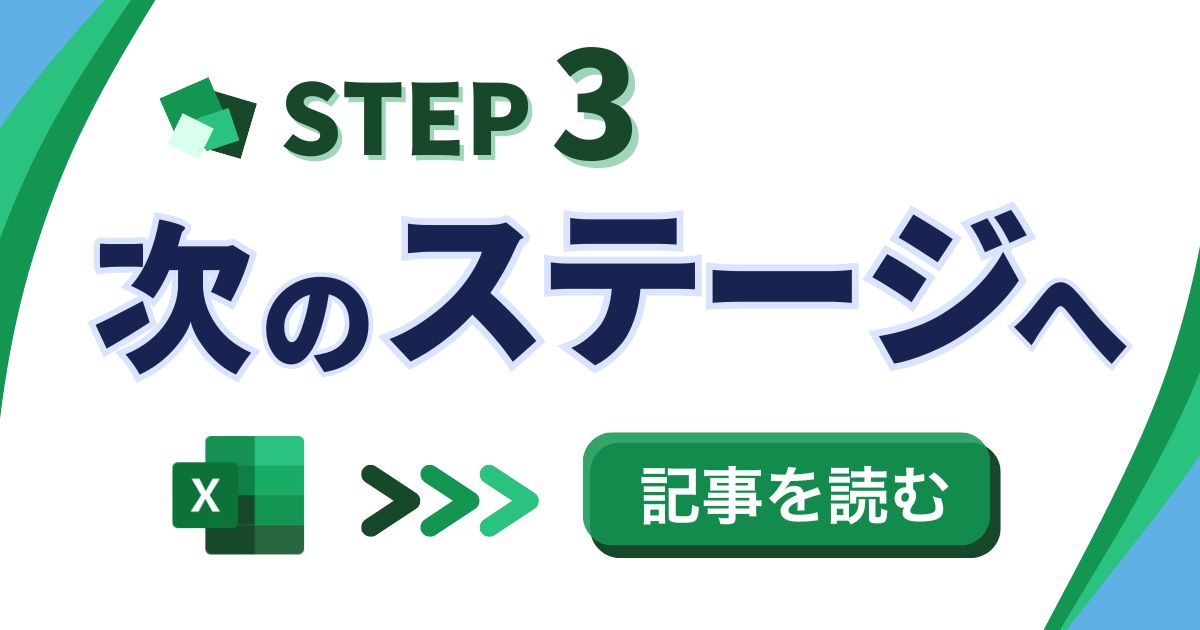目次
動画本編へ
理解度チェック
Q. 今回のセクションでExcelを開くための手順はどれですか?
- Excelのアイコンをダブルクリックする
- 検索窓にExcelと入力し、アプリをクリックする
- スタートメニューからExcelを選択する
- デスクトップのショートカットを使う
答えと解説(押すと開きます)
答え:2
解説:今回のセクションで紹介したExcelを開くための手順は、検索窓に「Excel」と入力し、表示されたアプリをクリックする、です。ただし、1、3、4でもExcelを開くことは可能です。
 大城
大城文章でじっくり学びたい方は下をチェックしてください!
Excelの開き方
Excelの開き方
それでは Excel の開き方について見ていきましょう。
Excel の開き方は下の検索窓に Excel と打っていきます。 その後に Excel のアプリをクリックしましょう。
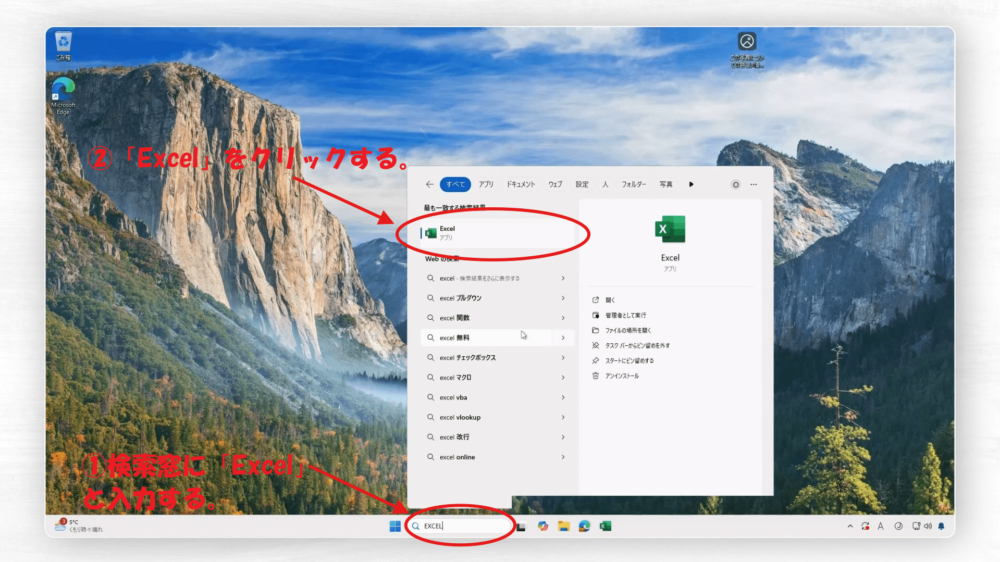
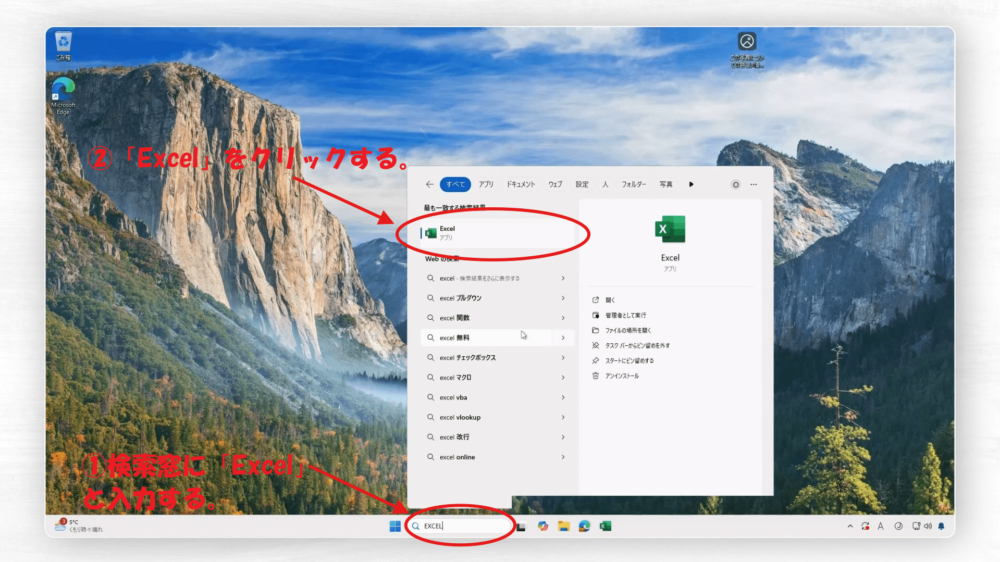
Excel を開いたときに、①新規の画面が開いてしまう人と、②もうすでにブックが開いてしまう人の 2 パターンがいると思いますので、ブックが開いてしまった方はそのままで大丈夫です。
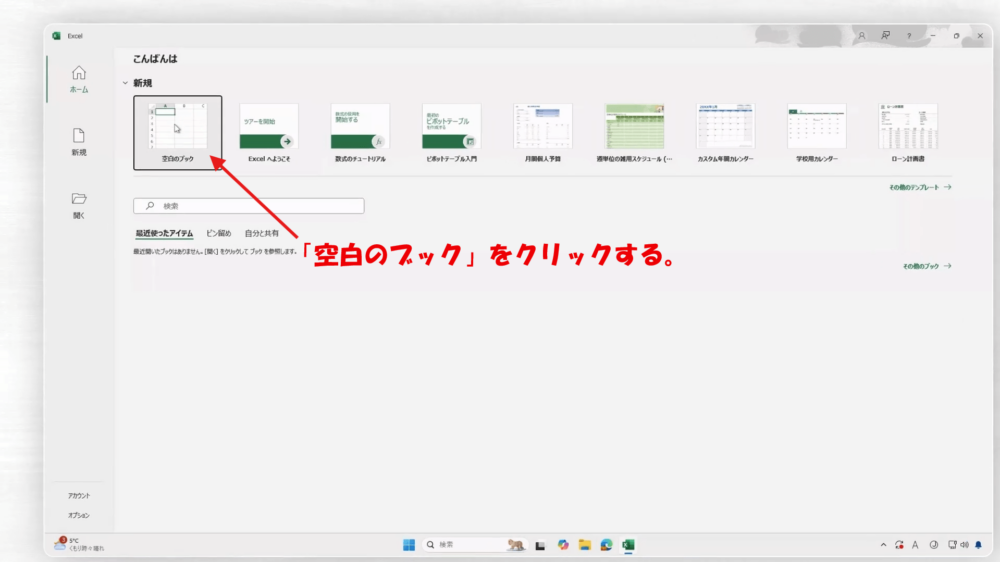
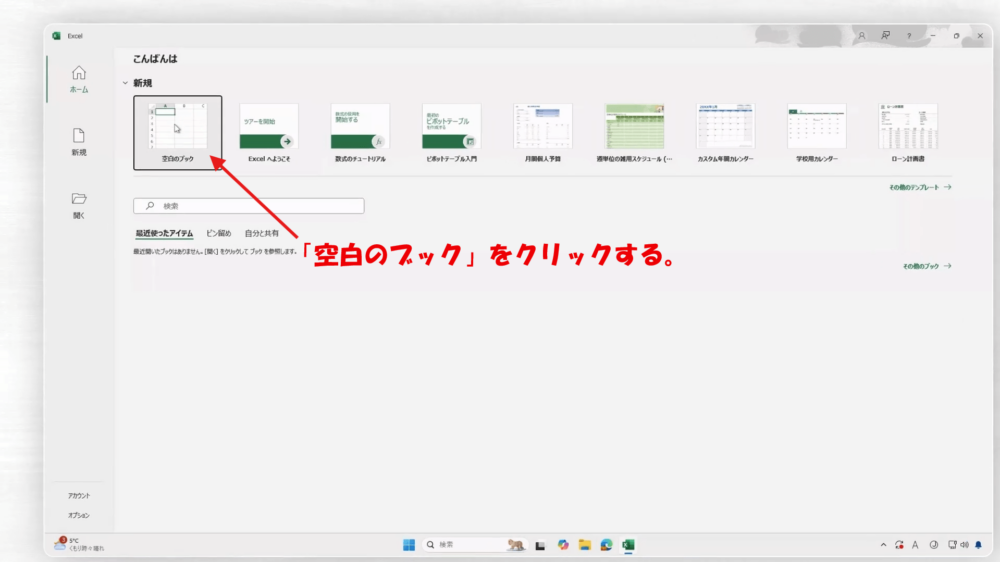
この画面になってしまった人は「 空白のブック」こちらをクリックして新しいブックを作成しましょう。これで Excel の起動は完了です。
理解度チェック
Q. Excelを開くための手順はどれですか?
- Excelのアイコンをダブルクリックする
- 検索窓にExcelと入力し、アプリをクリックする
- スタートメニューからExcelを選択する
- デスクトップのショートカットを使う
答えと解説(押すと開きます)
答え:2
解説:今回のセクションで紹介したExcelを開くための手順は、検索窓に「Excel」と入力し、表示されたアプリをクリックする、です。ただし、1、3、4でもExcelを開くことは可能です。