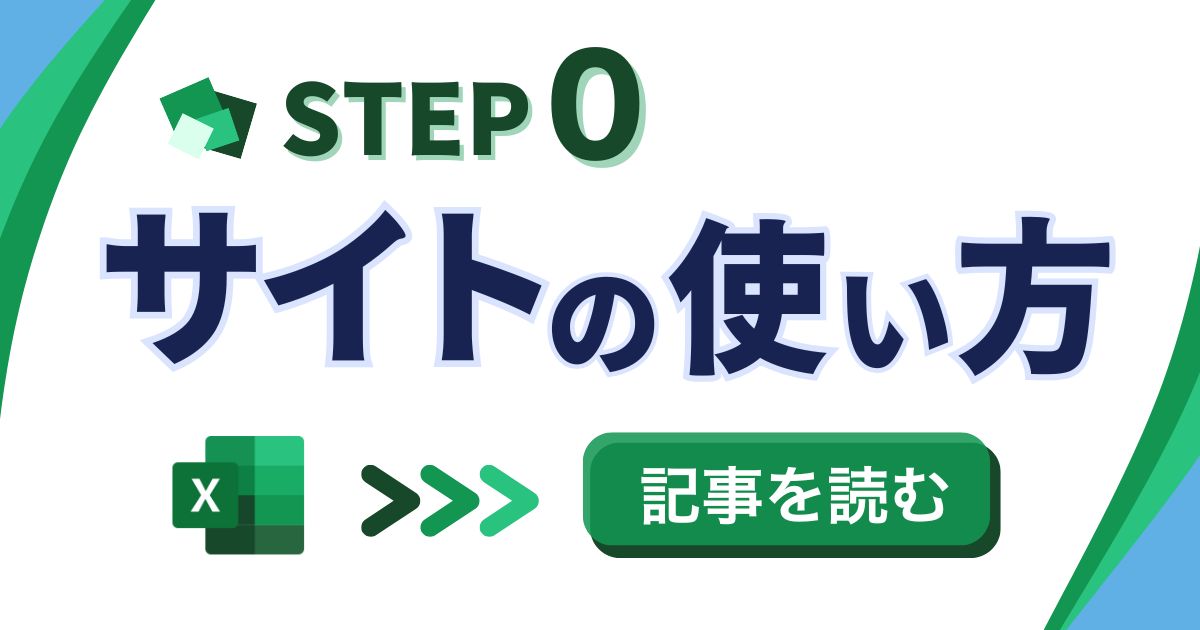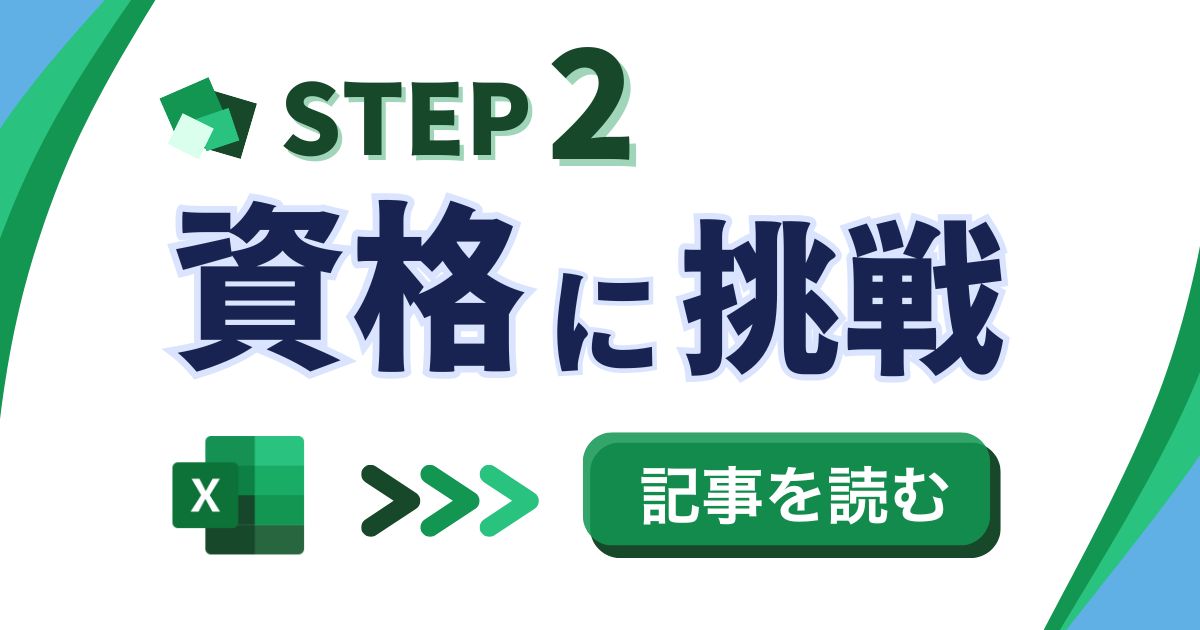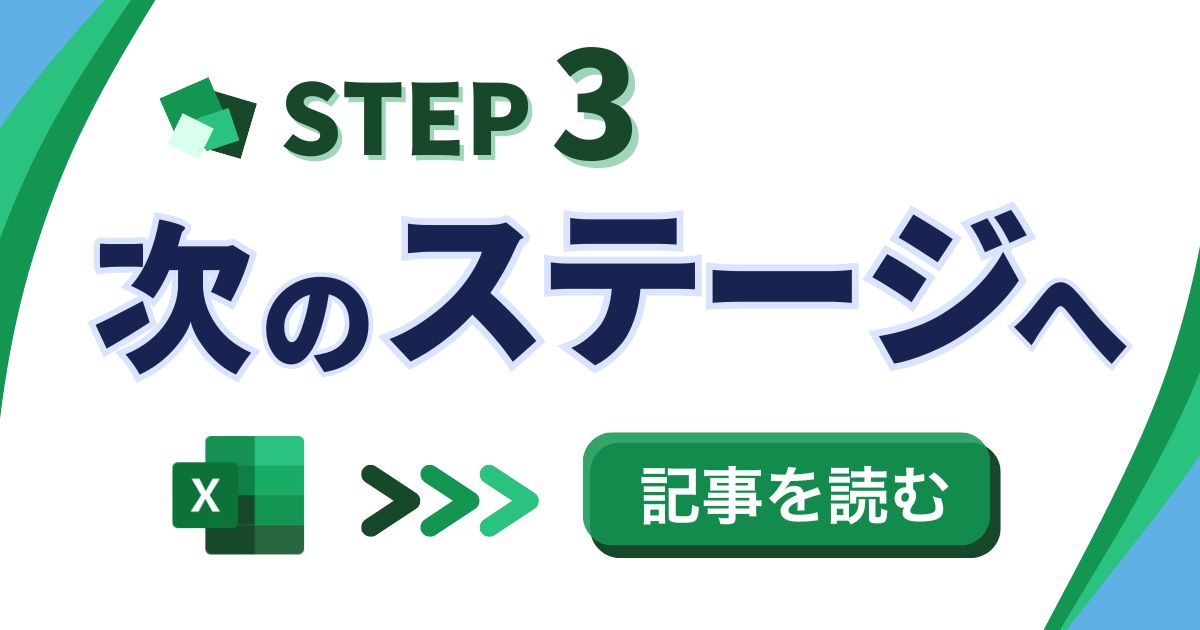動画本編へ
理解度チェック
Q. 表の項目に色をつける手順で最初に行うことは何ですか?
- Home タブをクリックする
- 項目を選択する
- バケツマークをクリックする
- 文字を太文字にする
答えと解説(押すと開きます)
答え:2
解説:最初に行うことは、表の項目を選択することです。これにより、後の色付けや文字のスタイル変更が適用されます。
 大城
大城文章でじっくり学びたい方は下をチェックしてください!
項目に色を付ける
表の項目に色をつける
今回は作成した表の項目に色をつけて見やすくしていこうと思います。画面に映っているのが前回作成した表になります。こちらの項目の部分に色をつけて、いろいろ文字を太くしたりして見やすくしていこうと思います。まずは項目を選択します。クリックを押しながら長押しして、ずらしていくと項目を選択することができます。
色と文字の変更
その後に、うえの Home タブをクリックします。下のバケツマークをクリックします。右の矢印をクリックします。好きな色を選びましょう。できるだけ濃い色がいいです。今回はオレンジ色を選択します。その後に文字の色を変更していきます。バケツの右側のこちらの A と書かれているもの、こちらの矢印を押して、しろを選択します。これで背景がオレンジ、文字がしろになりました。
文字のスタイルと配置
その次に太文字にしていきましょう。太文字にするには、こちらのバケツの左側にある B を押していきます。そうすると文字が太文字になって少し見やすくなります。最後にここが項目だよと分かるように文字の位置を真ん中にしていきたいと思います。文字を真ん中にするためには、先ほどのバケツのマークの右側にですね、この線がいっぱい書かれている部分、6 個線が描かれている項目があります。こちらの下側の真ん中、こちらを選ぶと、文字が左右中央によるようになります。こちらを押して項目は左右中央に配置するようにしましょう。こうすることでどれが項目で何が書いてあるのか見やすくなりました。
理解度チェック
Q. 表の項目に色をつける手順で最初に行うことは何ですか?
- Home タブをクリックする
- 項目を選択する
- バケツマークをクリックする
- 文字を太文字にする
答えと解説(押すと開きます)
答え:2
解説:最初に行うことは、表の項目を選択することです。これにより、後の色付けや文字のスタイル変更が適用されます。