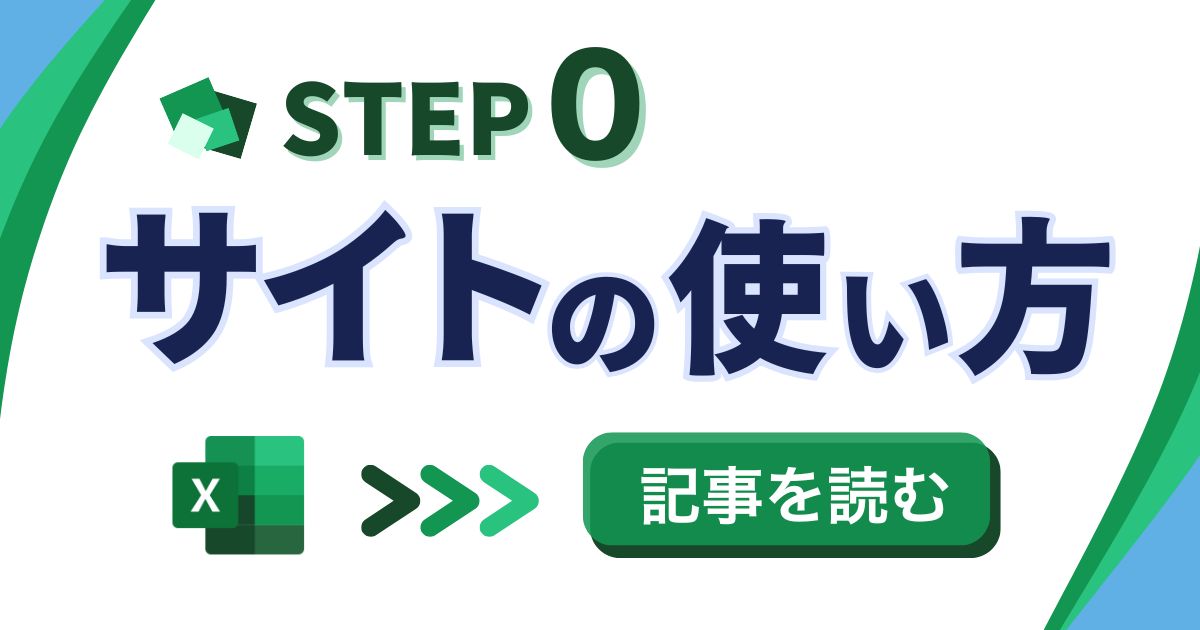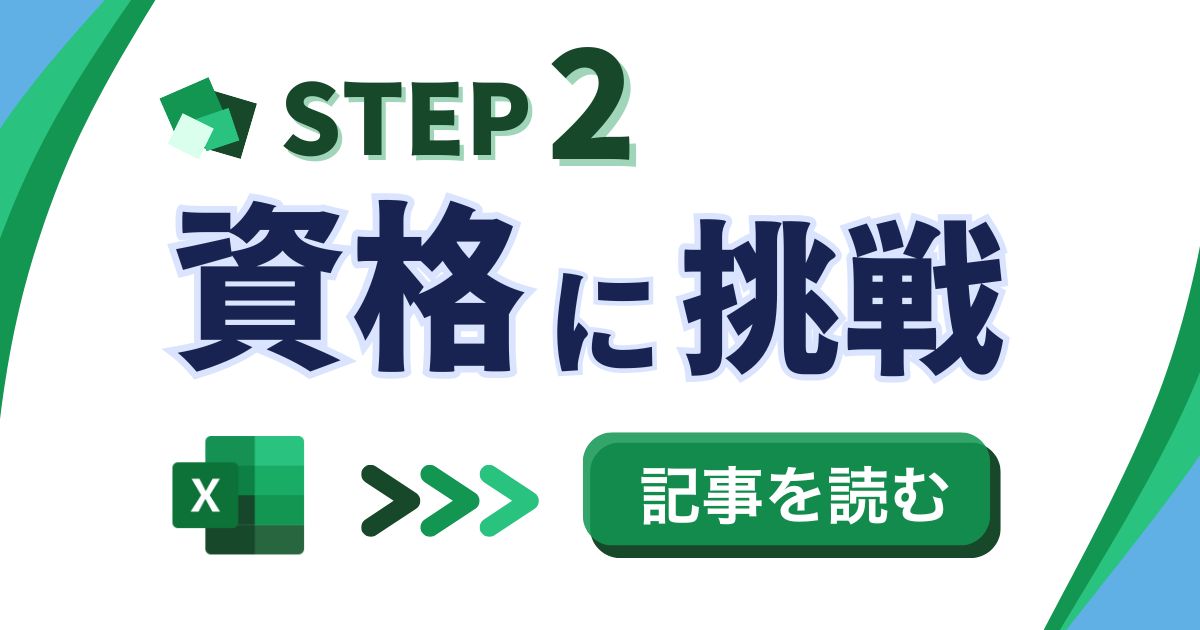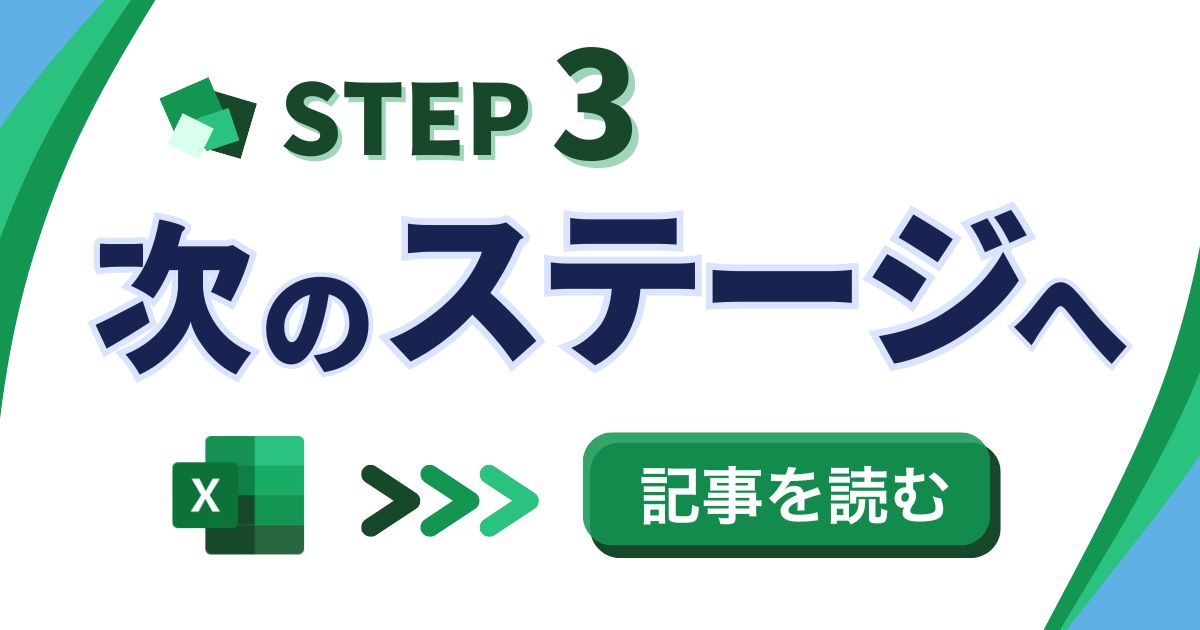目次
動画本編へ
理解度チェック
Q. AutoFill 機能を使うとき、カーソルがどのように変化しますか?
- 白い矢印
- 黒い十字キー
- 手の形
- 点線の四角
答えと解説(押すと開きます)
答え:2
解説:AutoFill 機能を使うとき、セルの右下にカーソルを合わせると、カーソルが黒い十字キーに変化します。この状態でドラッグすることで、連続データを作成することができます。
 大城
大城文章でじっくり学びたい方は下をチェックしてください!
オートフィルの使い方
AutoFill 機能の概要
それでは AutoFill を使っていきましょう。AutoFill というのは Excel にある便利機能の一つで、データを複製したり、連続なデータを作成することができます。数字を 1, 2, 3, 4, 5 みたいな形で連続のデータを並べたりすることができます。それのやり方を見ていきましょう。
AutoFill の使い方
たとえばこのヒョウは 3 月までになってますが、それ以降のデータを作成したい場合などに AutoFill を使うとすごく便利です。少し Excel を右にずらして AutoFill の使い方ですが、たとえばこの 12 月 1 月 2 月 3 月って書いてある場所を範囲で選択します。その後にこの四角の右下、こちらですね、こちらの右下に合わせるとカーソルが黒い十字キーになります。この状態でクリックをしながら右にずらすとこんな感じで他のセル、隣のセルと同じような形で 3 月 4 月 5 月とそんな形で連続のデータを作ることができます。
理解度チェック
Q. AutoFill 機能を使うとき、カーソルがどのように変化しますか?
- 白い矢印
- 黒い十字キー
- 手の形
- 点線の四角
答えと解説(押すと開きます)
答え:2
解説:AutoFill 機能を使うとき、セルの右下にカーソルを合わせると、カーソルが黒い十字キーに変化します。この状態でドラッグすることで、連続データを作成することができます。