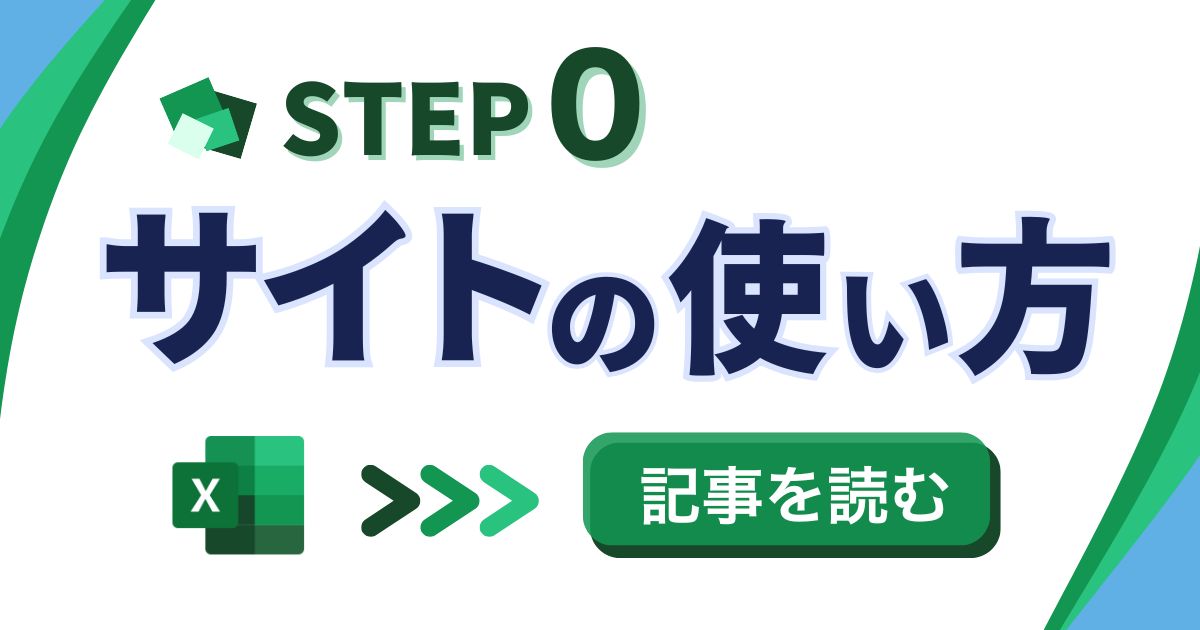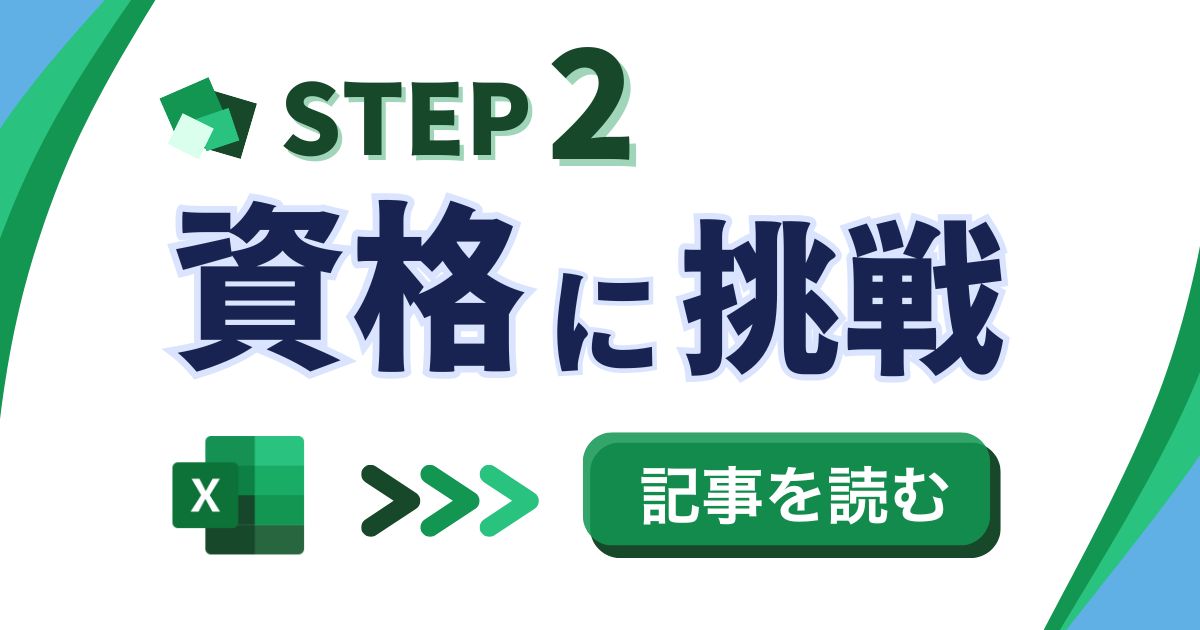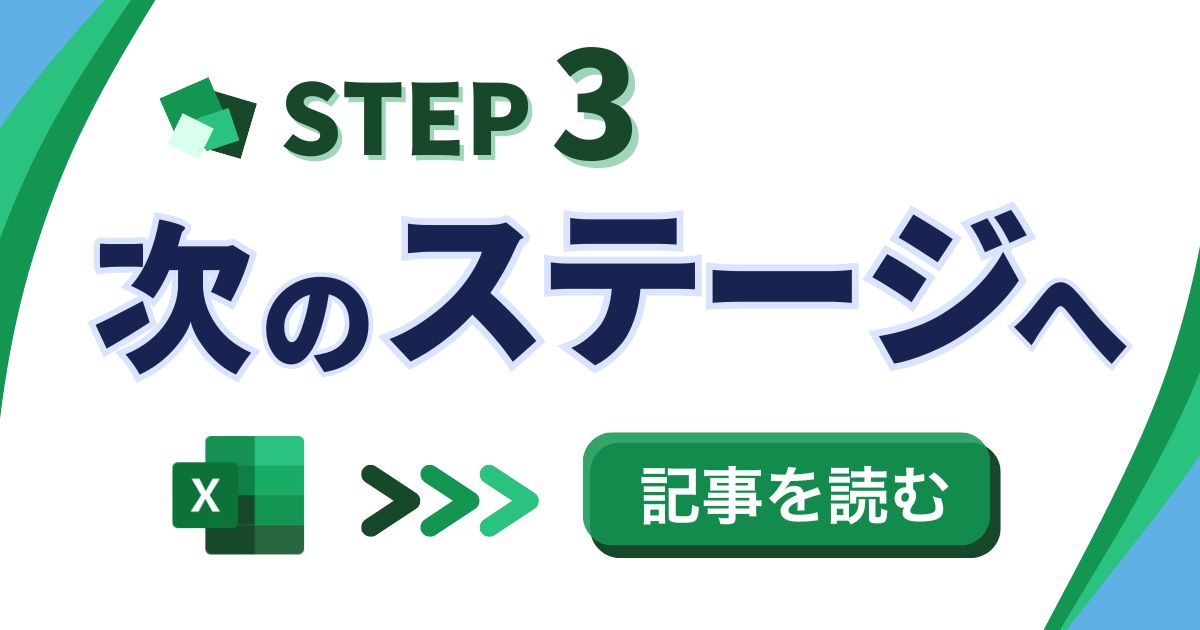動画本編へ
理解度チェック
Q. 円グラフを作成する際の注意点はどれですか?
- 複数のデータを同時に表示できる
- 一種類のデータしか表示できない
- データの割合を表示できない
- グラフの色を変更できない
答えと解説(押すと開きます)
答え:2
解説:円グラフは Excel の都合で、一種類のデータしか表示できません。複数のデータを表示したい場合は、別途合計のデータを作成する必要があります。
 大城
大城文章でじっくり学びたい方は下をチェックしてください!
円グラフを作成する
円グラフの作成
それでは円グラフを作成していきましょう。円グラフの作成方法も棒グラフや折れ線グラフと同じです。同じように作成していきます。まずは表をクリック長押しで範囲選択しましょう。その後に挿入タブを選択して、おすすめのグラフを選択します。その後に全てのグラフ、こちらのタブを選択して、この中から円という項目を選択します。一つグラフが表示されますので、こちらを選択して OK ボタンを押します。これで円グラフが作成できました。円グラフを左下に移動してグラフの作成は完了です。
円グラフの注意点
円グラフの作成には一つ注意点があります。円グラフは Excel の都合で、一種類のデータしか表示できません。今回でいうと 12 月から 3 月までのデータがありますが、この中でこのグラフは 12 月しか表示できていません。もしも合計の割合を表示したい場合は、合計のデータを新しく作成する必要があります。円グラフはデータの割合を表現するのに向いています。今回は 12 月の売上個数の割合が一目でわかるようになりました。
グラフタイトルの変更
それでは最後にグラフタイトルを変更していきましょう。グラフタイトルは月の売り上げ割合にしておきましょう。このような形で月の売上割合という名前にしました。以上が円グラフの作成方法でした。
理解度チェック
Q. 円グラフを作成する際の注意点はどれですか?
- 複数のデータを同時に表示できる
- 一種類のデータしか表示できない
- データの割合を表示できない
- グラフの色を変更できない
答えと解説(押すと開きます)
答え:2
解説:円グラフは Excel の都合で、一種類のデータしか表示できません。複数のデータを表示したい場合は、別途合計のデータを作成する必要があります。