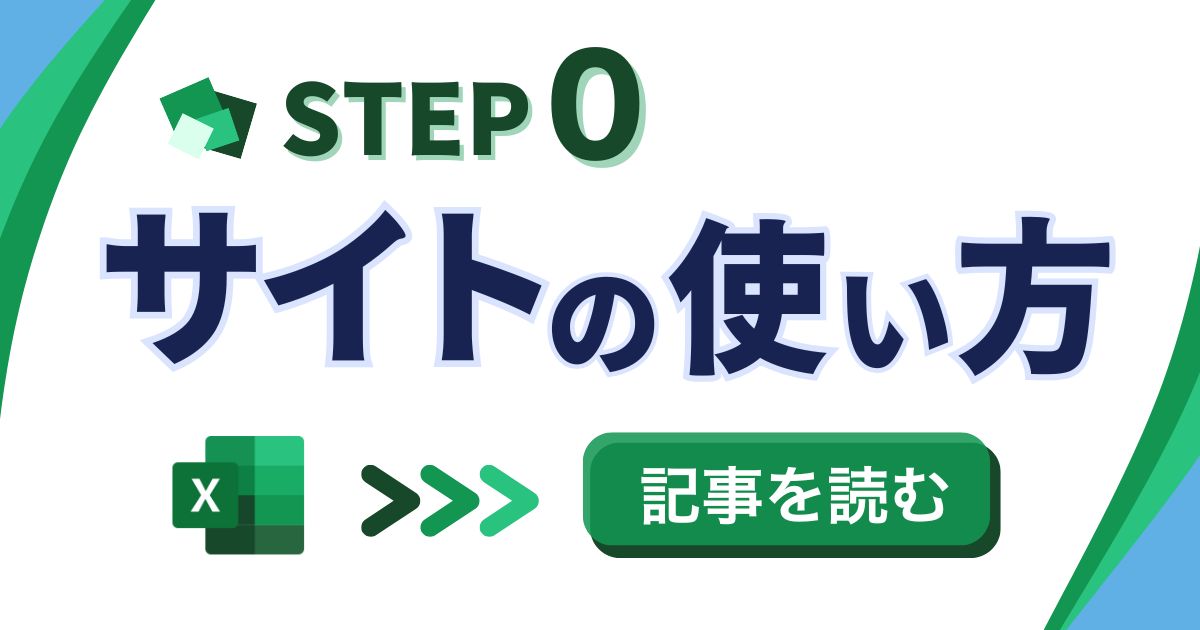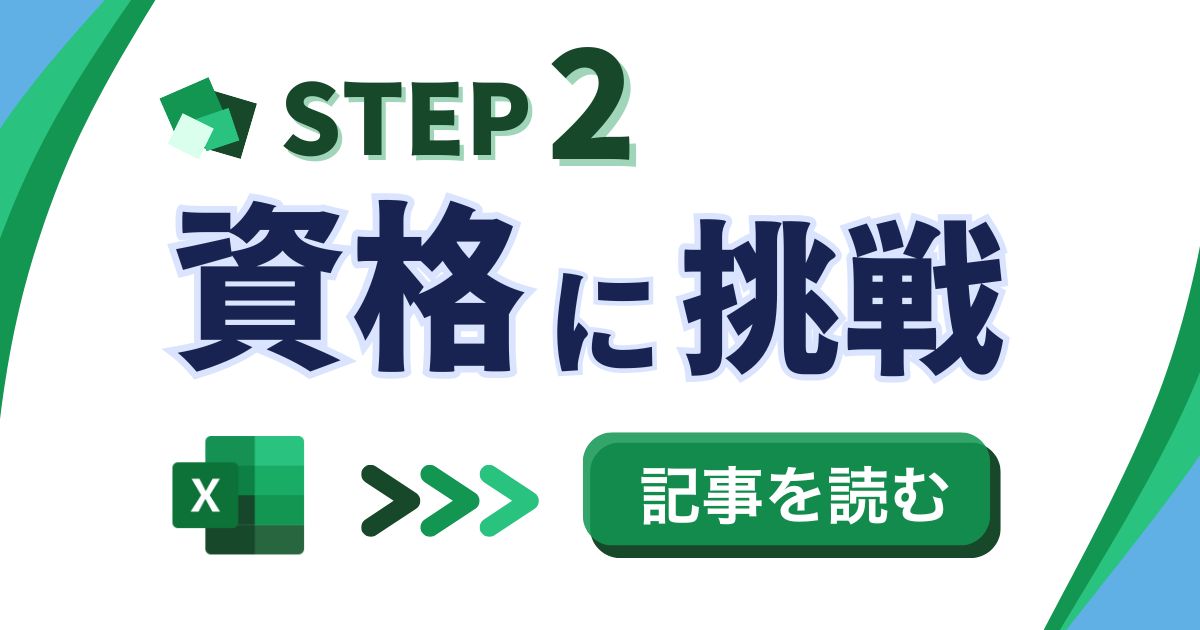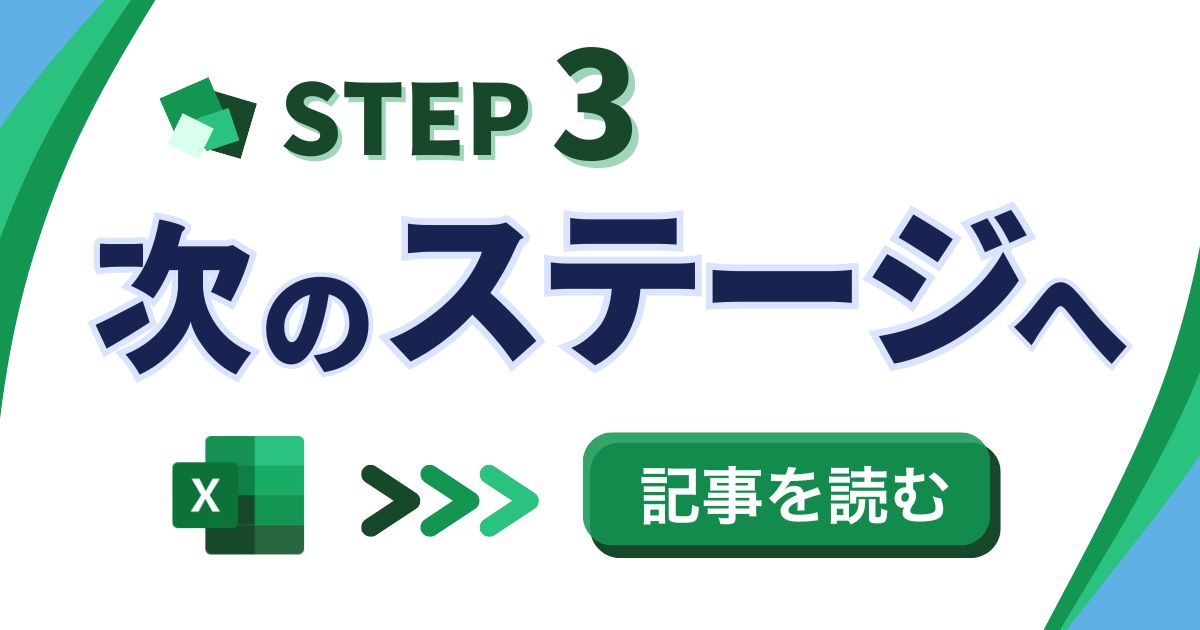目次
動画本編へ
理解度チェック
Q. Excelでシートを印刷する際に、PDFとして保存する方法はどれですか?
- プリンターを選択して印刷する
- Print to PDFを選択して保存する
- Excelファイルとして保存する
- スクリーンショットを撮る
答えと解説(押すと開きます)
答え:2
解説:ExcelでシートをPDFとして保存するには、プリンターの選択画面で「Print to PDF」を選択し、保存場所とファイル名を設定する必要があります。
 大城
大城文章でじっくり学びたい方は下をチェックしてください!
シートを印刷する
シートの印刷方法
これまで作った表やグラフで Excel の基本的な使い方はマスターできたと思います。今回は作成したものを印刷する操作を覚えていきましょう。印刷をするには上のファイルから印刷というところを選んで、部数やプリンターを選択します。プリンターがない場合は Print to PDF を選んで PDF 化することもできます。
印刷設定の詳細
設定では作業中のシートを印刷するか、複数のシート全てを印刷するか、選択した部分のみ印刷するかを決められます。今回は作業中のシートのみを印刷し、ページ指定をして1ページ目のみ印刷する設定にします。
PDF保存とファイル名の設定
PDF にした場合は保存する場所を選び、ファイル名を設定します。今回は COUNTIF 関数の練習というファイル名にしました。保存ボタンを押して印刷を完了します。
理解度チェック
Q. Excelでシートを印刷する際に、PDFとして保存する方法はどれですか?
- プリンターを選択して印刷する
- Print to PDFを選択して保存する
- Excelファイルとして保存する
- スクリーンショットを撮る
答えと解説(押すと開きます)
答え:2
解説:ExcelでシートをPDFとして保存するには、プリンターの選択画面で「Print to PDF」を選択し、保存場所とファイル名を設定する必要があります。