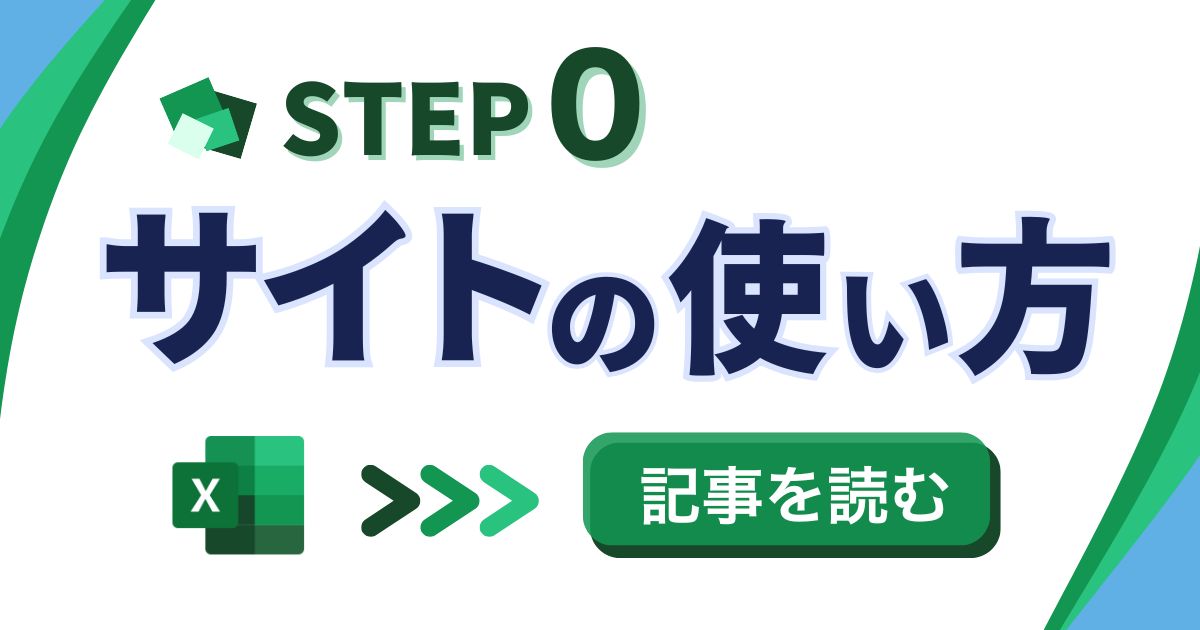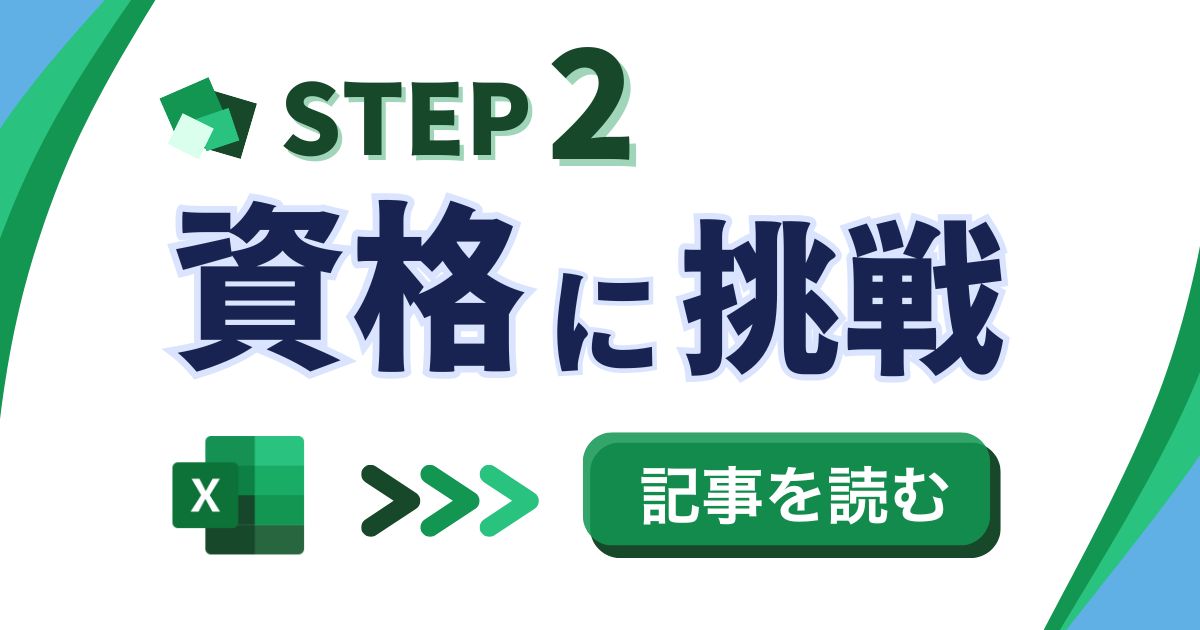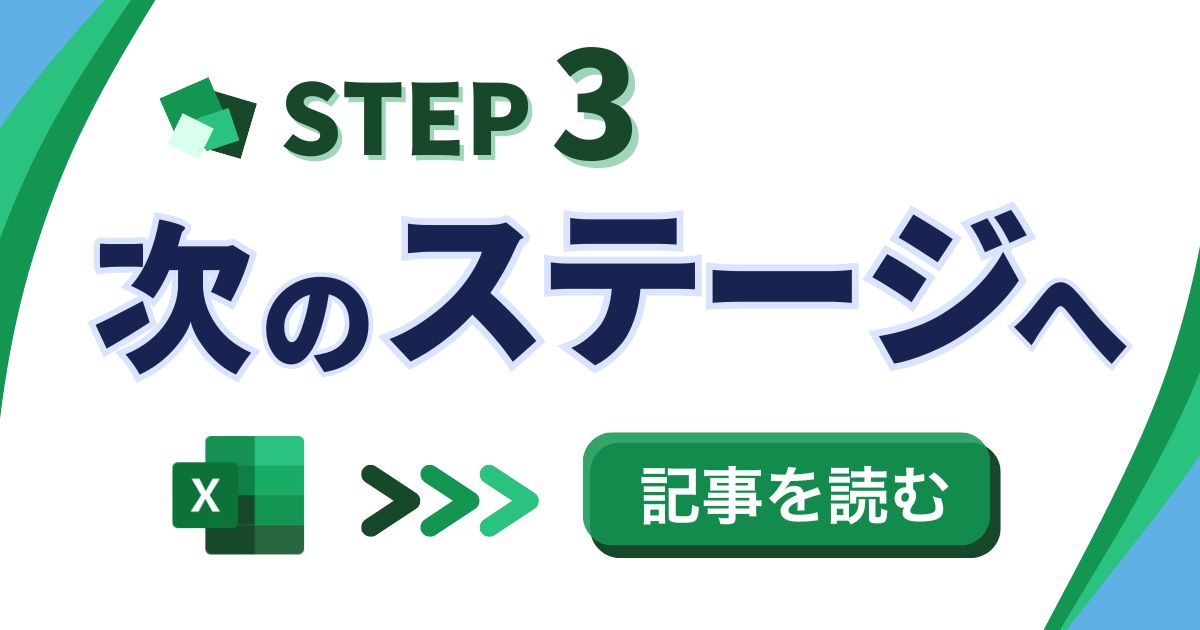目次
動画本編へ
理解度チェック
Q. Excelで複数のセルの色を変更するための手順はどれですか?
- セルを一つずつ選択して色を変更する
- セルをクリックしながら範囲を指定し、Homeタブのバケツアイコンで色を選択する
- セルを選択してDeleteキーを押す
- セルをダブルクリックして色を選択する
答えと解説(押すと開きます)
答え:2
解説:複数のセルの色を変更するには、セルをクリックしながら範囲を指定して選択し、Homeタブのバケツアイコンの矢印をクリックして好きな色を選択します。
 大城
大城文章でじっくり学びたい方は下をチェックしてください!
色を変更する
文字の色を変更する方法
Excelで文字の色を変更するには、まず文字が書かれているセルをクリックして選択します。その後、上側のHomeタブをクリックします。Homeタブの中にある、Aと書かれていて下に色がついているボタンをクリックします。このボタンの右側にある矢印を押し、自分の好きな色を選んで文字の色を変更します。これで文字の色が変更できました。
セルの色を変更する方法
セルの色を変更するには、適当なセルをクリックして選択し、Homeタブをクリックします。左側にあるバケツのアイコンの矢印をクリックして、好きな色を選択します。これでセルの色が変更できました。
複数セルの色を変更する方法
複数のセルの色を変更するには、セルをクリックしながら範囲を指定して選択します。選び終えたらクリックを離し、Homeタブからバケツの矢印を選んで好きな色を選択します。これで複数セルの色を変更することができます。
理解度チェック
Q. Excelで複数のセルの色を変更するための手順はどれですか?
- セルを一つずつ選択して色を変更する
- セルをクリックしながら範囲を指定し、Homeタブのバケツアイコンで色を選択する
- セルを選択してDeleteキーを押す
- セルをダブルクリックして色を選択する
答えと解説(押すと開きます)
答え:2
解説:複数のセルの色を変更するには、セルをクリックしながら範囲を指定して選択し、Homeタブのバケツアイコンの矢印をクリックして好きな色を選択します。