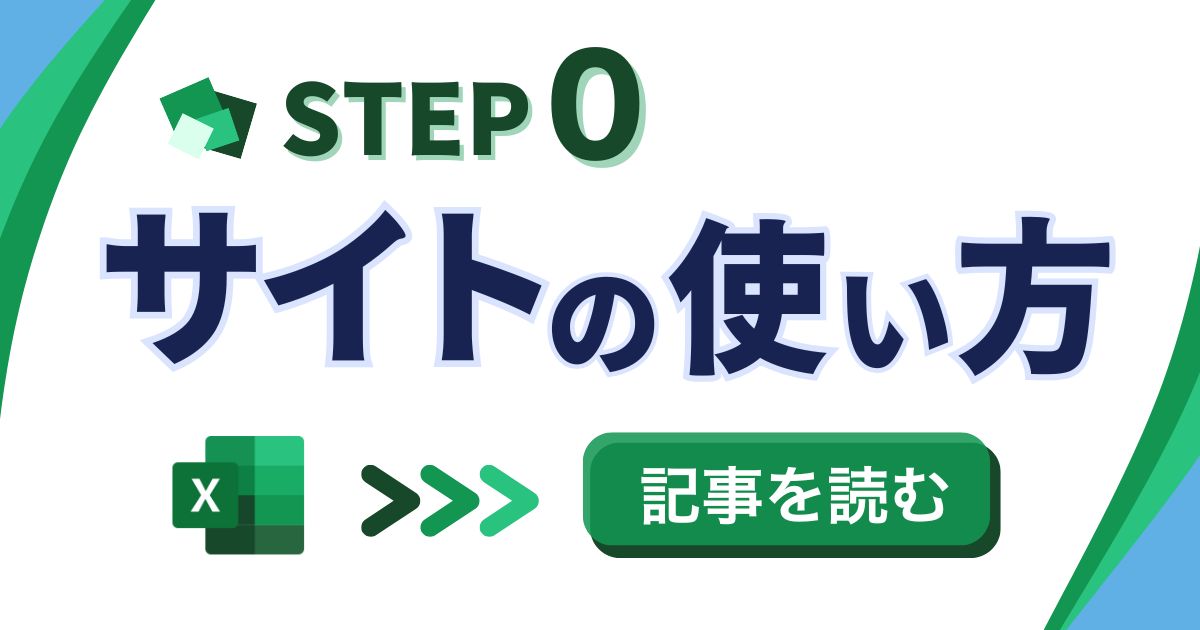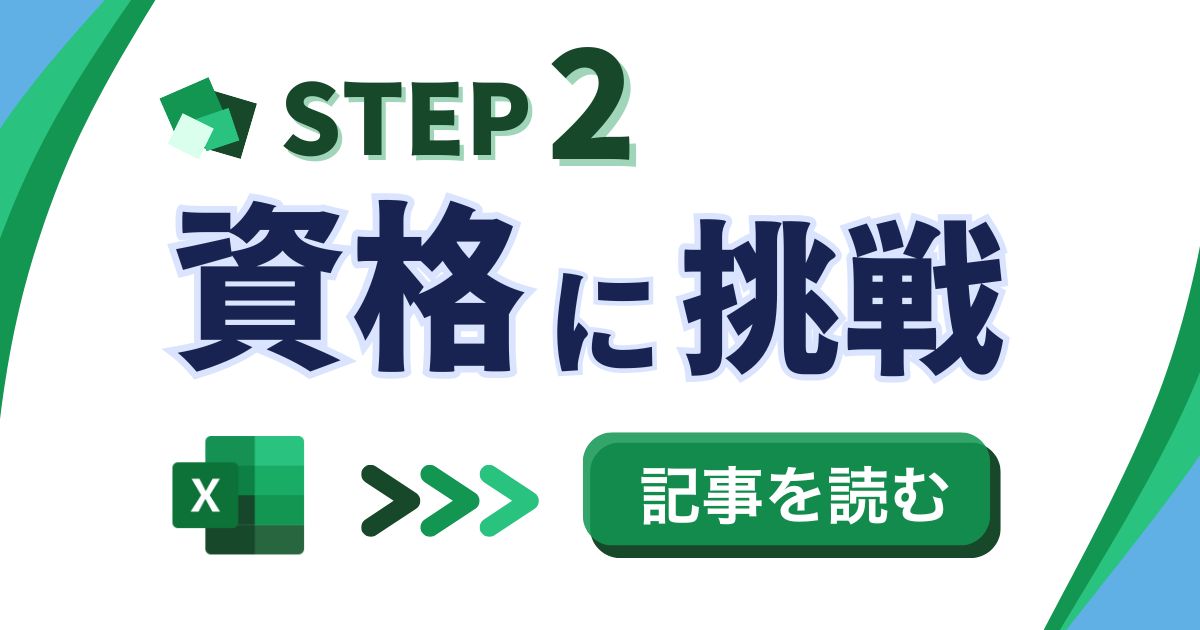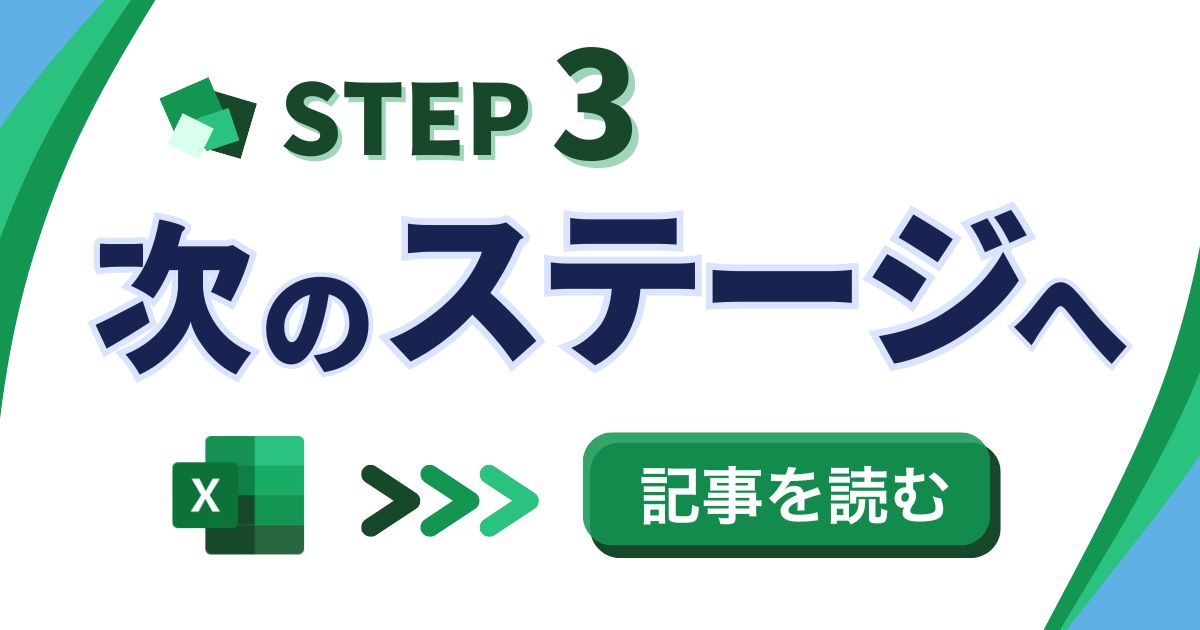目次
動画本編へ
理解度チェック
Q. Excelの画面を拡大するにはどのボタンを使用しますか?
- 右下の100%と書かれた場所
- プラスボタン
- マイナスボタン
- 設定メニュー
答えと解説(押すと開きます)
答え:2
解説:Excelの画面を拡大するには、右下にあるプラスボタンを使用します。これにより、画面を好きなサイズまで拡大することができます。
 大城
大城文章でじっくり学びたい方は下をチェックしてください!
画面を拡大する
Excelの画面拡大縮小方法
今回は Excel の画面を拡大縮小してみようと思います。実はこれまで講義で使っていた画面は Excel の画面を拡大したものでした。本当の大きさはこれが元々の大きさで少し文字が小さくて見づらいかと思います。今回はこの文字を大きく表示して見やすくなるような設定を見ていこうと思います。
画面の拡大方法
画面の拡大方法ですが Excel の右下の 100%とか 120%と数字が書かれている場所を使っていきます。その横にプラスボタンがあってこちらを押すと画面が拡大します。反対にその左側にあるマイナスボタンこちらを押すと画面を縮小して広いエリアを映し出すことができます。今回は文字が小さくなってしまったので画面を拡大していきましょう。このプラスボタンを押すことで画面を好きなサイズまで近づけることができます。これで元々の大きさに変わりましたね。画面を拡大する方法でした。
理解度チェック
Q. Excelの画面を拡大するにはどのボタンを使用しますか?
- 右下の100%と書かれた場所
- プラスボタン
- マイナスボタン
- 設定メニュー
答えと解説(押すと開きます)
答え:2
解説:Excelの画面を拡大するには、右下にあるプラスボタンを使用します。これにより、画面を好きなサイズまで拡大することができます。