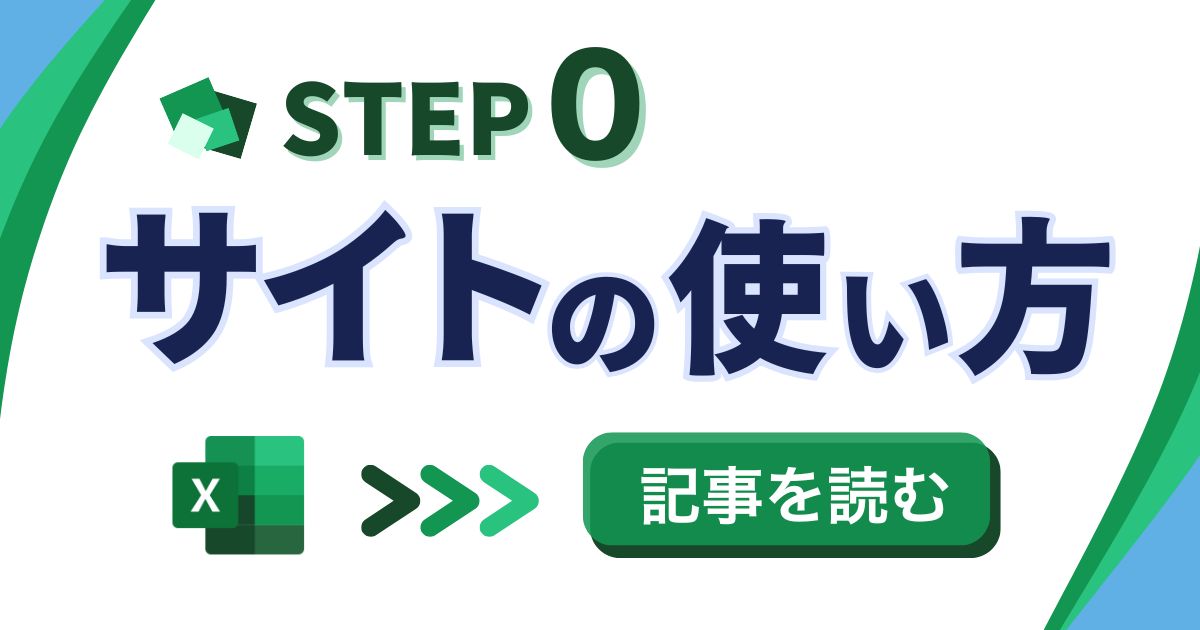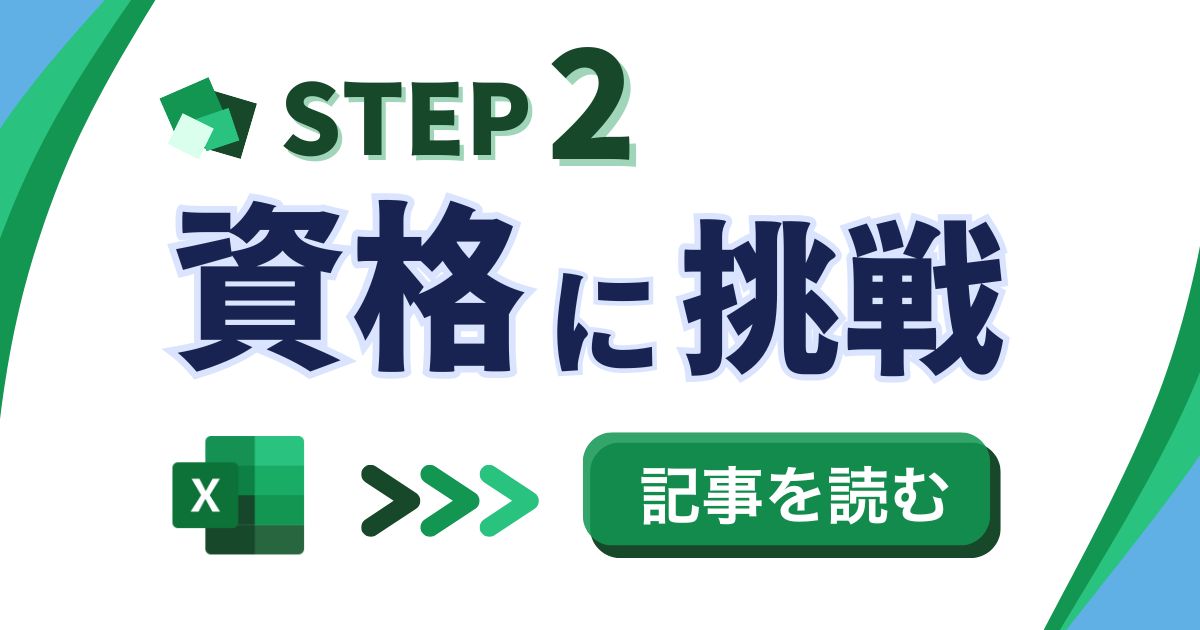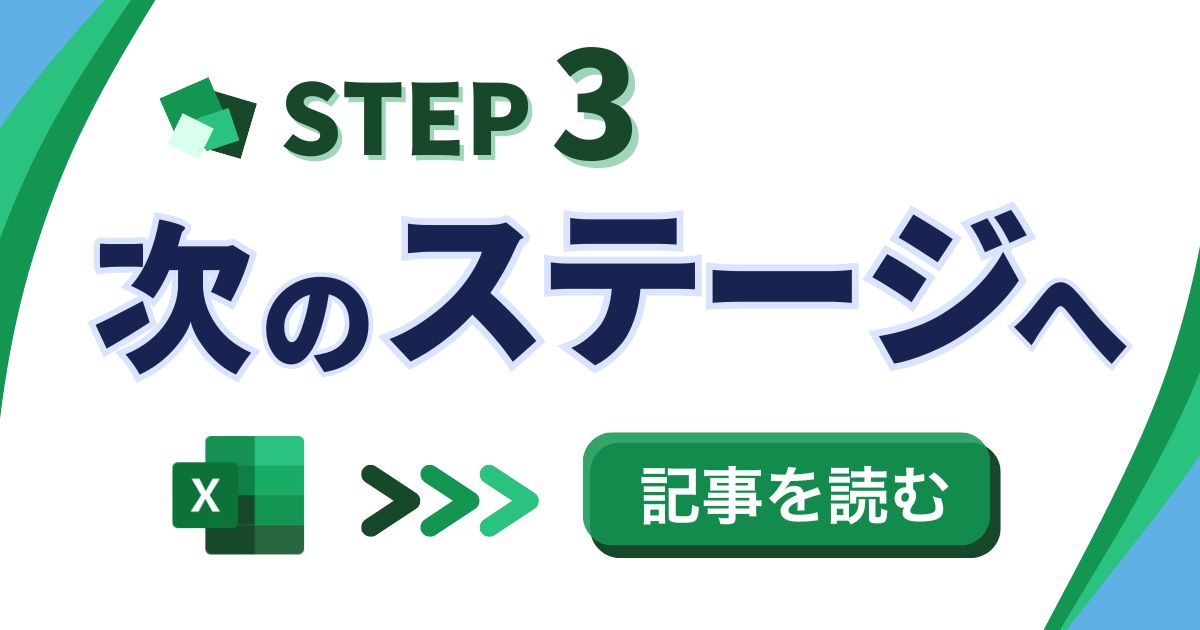目次
動画本編へ
理解度チェック
Q. Excelでテーブルを作成する正しい手順はどれですか?
- 表を範囲選択し、「挿入」タブから「テーブル」を選ぶ。
- シートを右クリックし、「削除」を選ぶ。
- 表を範囲選択し、「データ」タブから「フィルター」を選ぶ。
- 表を範囲選択し、「ホーム」タブから「条件付き書式」を選ぶ。
答えと解説(押すと開きます)
答え:1
解説:Excelでテーブルを作成するには、表を範囲選択し、「挿入」タブから「テーブル」を選ぶのが正しい手順です。これにより、表がテーブルとして認識され、便利な機能が利用できるようになります。
 大城
大城文章でじっくり学びたい方は下をチェックしてください!
テーブルを作成する
Excelでのテーブル作成
Excelのテーブル機能は非常に便利ですが、意外と使われていないことが多いです。今回はテーブルをマスターし、表とテーブルを便利に使えるようになりましょう。まず、前回作成した表のコピーを作成します。シートを右クリックし、「移動またはコピー」を選択し、コピーを作成します。新しいシート名を「テーブルの練習用」とし、テーブルを作成していきます。
テーブルの作成手順
テーブルを作成するには、まず表を範囲選択し、Excelの上部にある「挿入」タブをクリックします。左側にある「テーブル」を押すと、小さなウィンドウが表示されます。入力欄はそのままで、チェックが入っていることを確認し、OKを押します。これで表に青い線が付き、縞模様になり、テーブルが作成されました。
理解度チェック
Q. Excelでテーブルを作成する正しい手順はどれですか?
- 表を範囲選択し、「挿入」タブから「テーブル」を選ぶ。
- シートを右クリックし、「削除」を選ぶ。
- 表を範囲選択し、「データ」タブから「フィルター」を選ぶ。
- 表を範囲選択し、「ホーム」タブから「条件付き書式」を選ぶ。
答えと解説(押すと開きます)
答え:1
解説:Excelでテーブルを作成するには、表を範囲選択し、「挿入」タブから「テーブル」を選ぶのが正しい手順です。これにより、表がテーブルとして認識され、便利な機能が利用できるようになります。