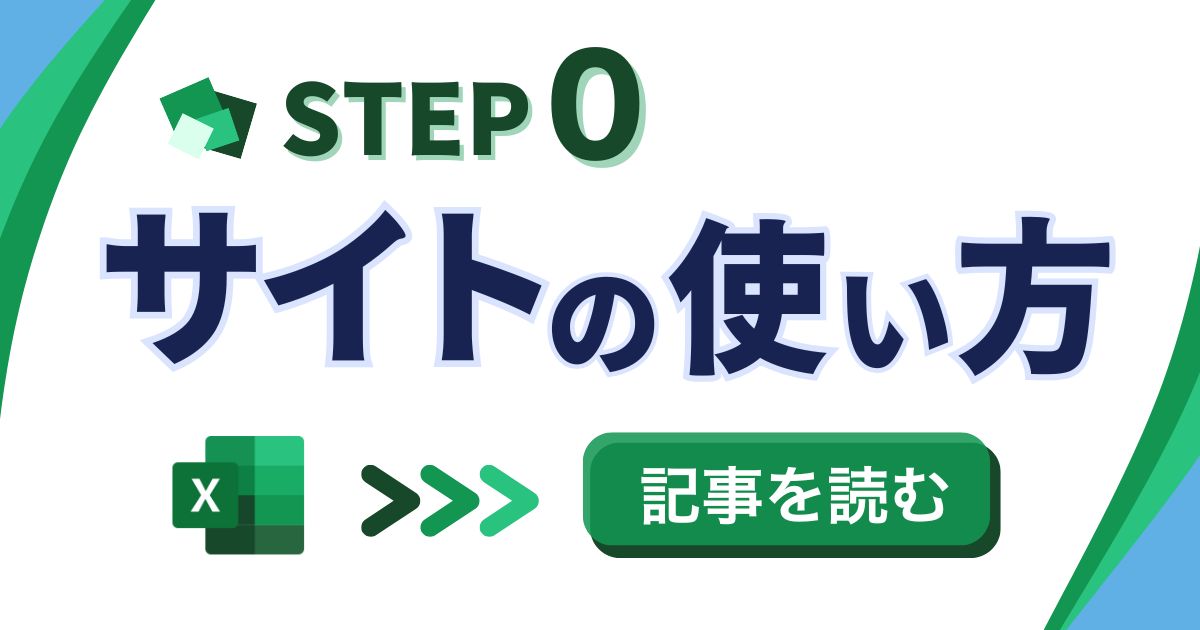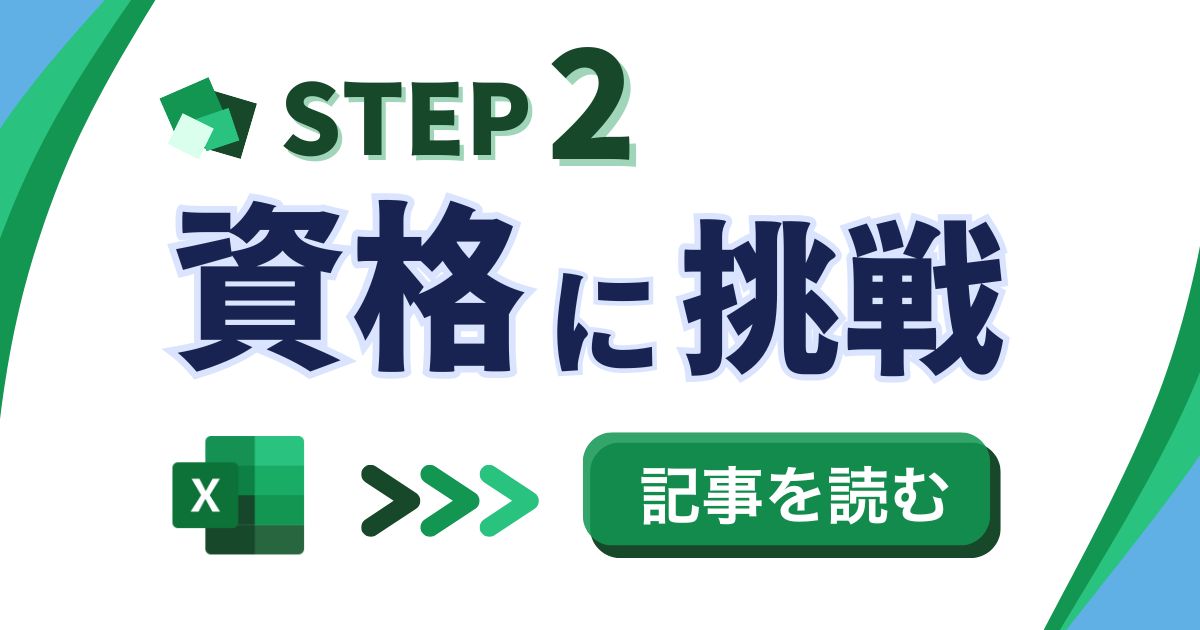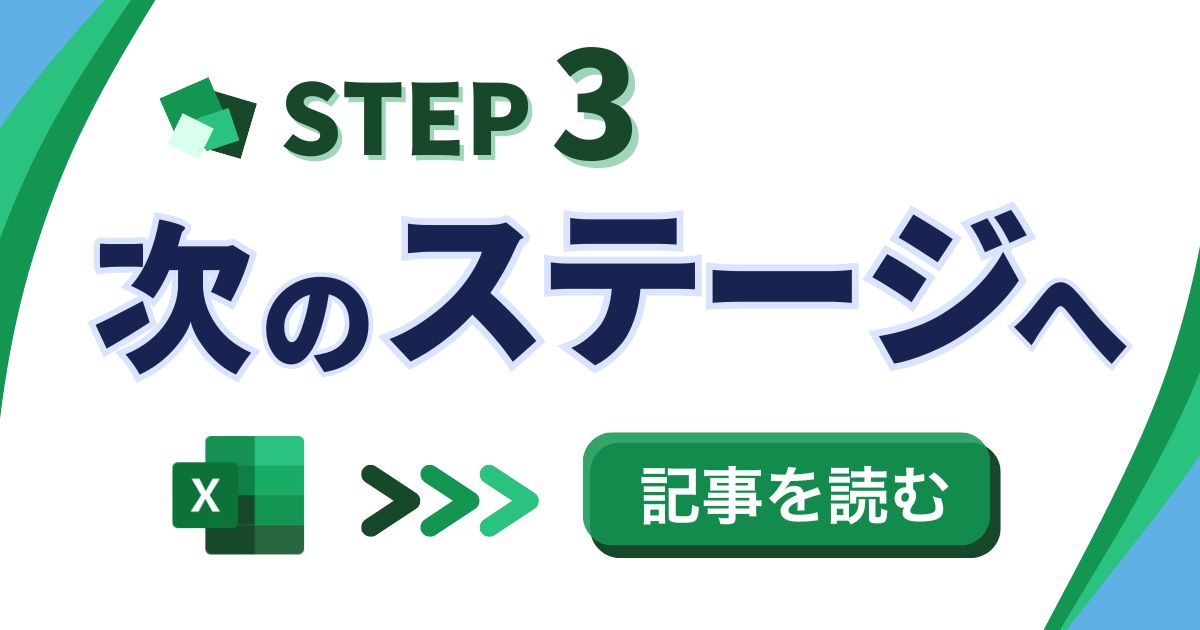目次
動画本編へ
理解度チェック
Q. フィルターを解除するためにはどの操作を行いますか?
- フィルターをかけた列を削除する
- フィルターのマークがついている列のフィルターをクリアする
- 全てのチェックボックスを選択する
- フィルターをかけた列を再度クリックする
答えと解説(押すと開きます)
答え:2
解説:フィルターを解除するためには、フィルターのマークがついている列のフィルターをクリアする必要があります。これにより、その列にかかっているフィルターが解除されます。
 大城
大城文章でじっくり学びたい方は下をチェックしてください!
表にフィルターをかける
フィルター機能の使い方
それでは表にフィルター機能をかけてみようと思います。フィルター機能は並び替えと同じような感覚でフィルターをかけることができます。こちらの項目に書かれている小さな三角を押してください。この下半分側がフィルターになっています。このチェックマークを外すと、特定の商品を表示しないことができます。全てを表示したい場合には、全てを選択し、こちらにチェックボックスを押しましょう。
数値フィルターの活用
例えば12月の△ボタンを押して、こちらの数値フィルターを使って指定の値より大きいとすると、値を40にするとその月で40個以上売れた商品のみが表示されるフィルターをかけることができます。逆にそれよりも指定の数より少ないものというのも表示することができます。より小さいの40と入れます。こちらでOKを押すとその月12月の売上が40個未満の商品のみを表示することができます。
理解度チェック
Q. フィルターを解除するためにはどの操作を行いますか?
- フィルターをかけた列を削除する
- フィルターのマークがついている列のフィルターをクリアする
- 全てのチェックボックスを選択する
- フィルターをかけた列を再度クリックする
答えと解説(押すと開きます)
答え:2
解説:フィルターを解除するためには、フィルターのマークがついている列のフィルターをクリアする必要があります。これにより、その列にかかっているフィルターが解除されます。