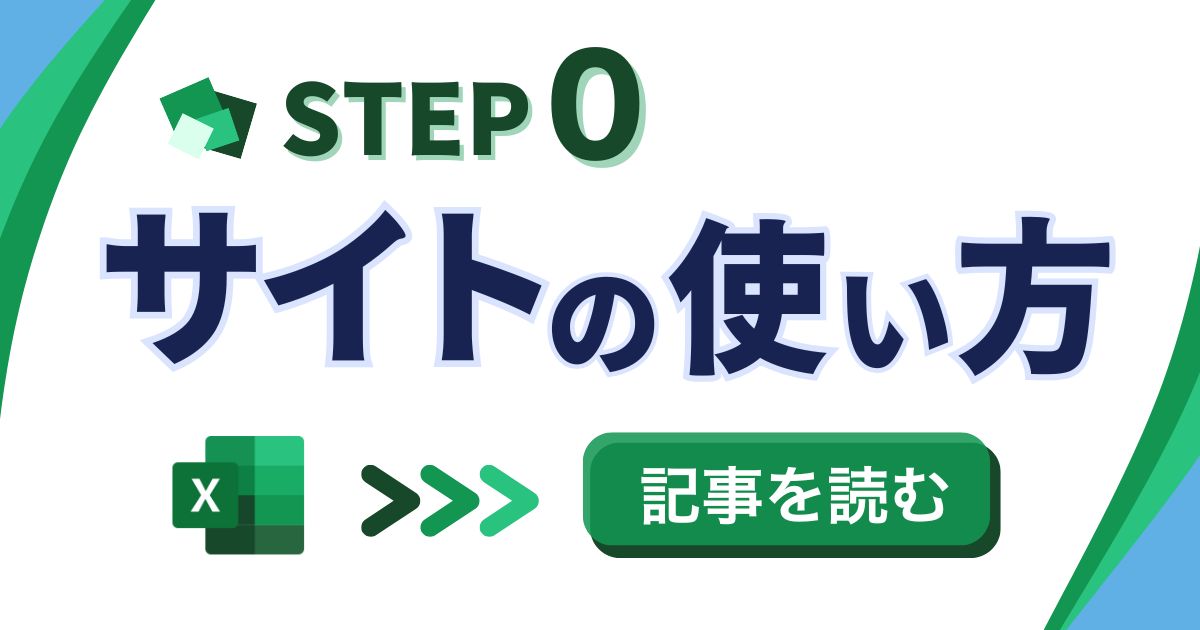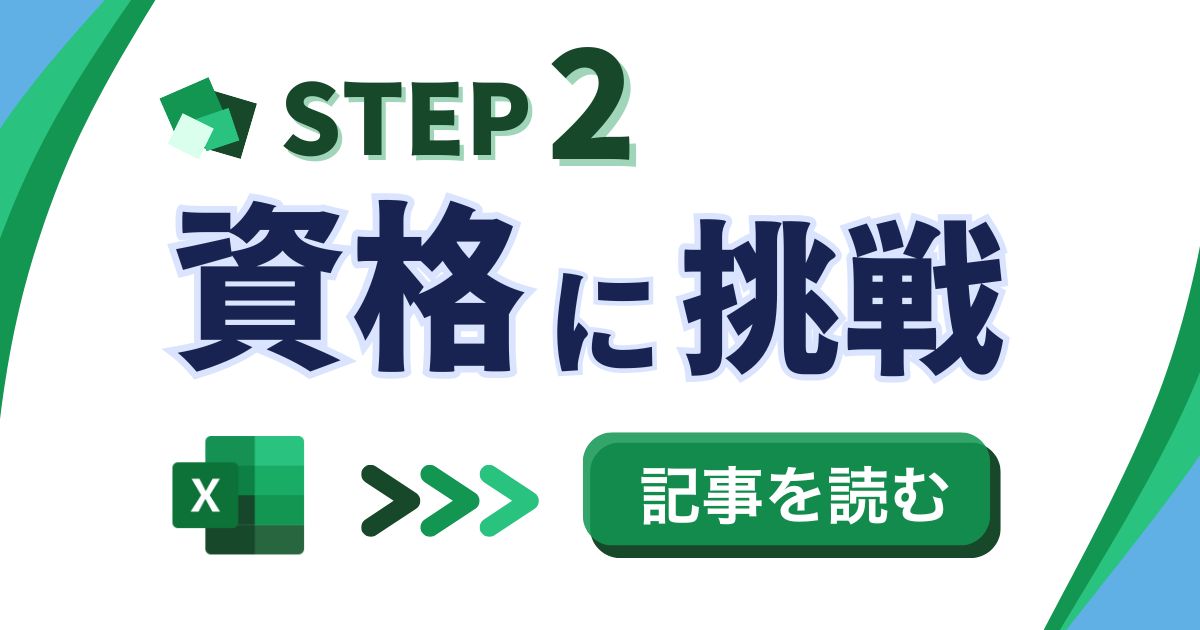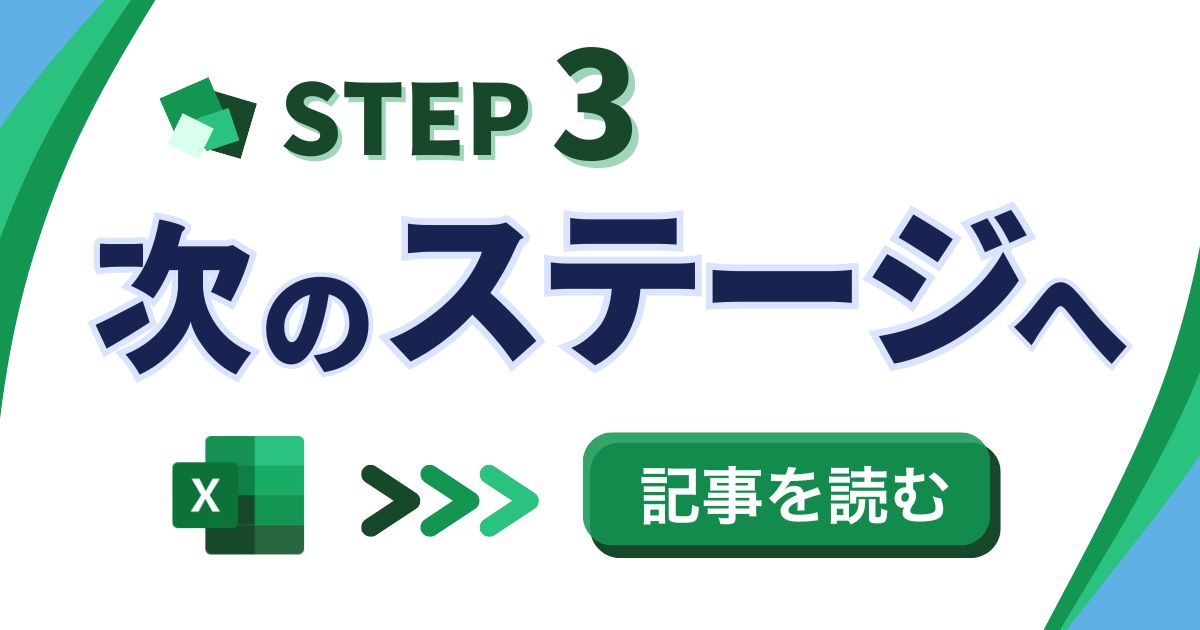動画本編へ
理解度チェック
Q. 印刷の向きを横に変更するための手順はどれですか?
- Page Layout タブを選択し、印刷の向きをクリックして横を選択する。
- File を押して印刷をクリックし、部数を設定する。
- H 列を削除して印刷範囲を調整する。
- 印刷のプレビューを確認してから印刷する。
答えと解説(押すと開きます)
答え:1
解説:印刷の向きを横に変更するためには、Page Layout タブを選択し、印刷の向きをクリックして横を選択する必要があります。これにより、印刷の向きが横になり、印刷範囲が調整されます。
 大城
大城文章でじっくり学びたい方は下をチェックしてください!
印刷の向きを変更する
印刷の向きを変更する方法
印刷の向きを変更していきましょう。前回印刷したファイルをもう一度見てみましょう。こちらが前回印刷したカウントイフ関数の練習の PDF です。右側に作った集計用の表が映っていません。今回は横長に紙を印刷して、青いヒョウを印刷していきたいと思います。
印刷範囲の調整
一度印刷を行うと、この H 列と I 列の間に薄い点線が出ると思います。これが印刷の範囲になります。今回は印刷の向きを変更してこの点線をこの青い表の右側にしてみましょう。それでは印刷の向きを変更します。
印刷の向きを横に変更する
上の Page Layout こちらのタブを選択して印刷の向きをクリックします。そこから横を選択します。そうすると印刷の向きが横になって点線が L 列まで伸びたと思います。ただこうしても青い表までギリギリ届いていないですね。平均の列が映らなくなってしまいます。ので少し調整して印刷が入るようにしましょう。
印刷の確認と保存
ちょうど一列分はみ出してしまっているのでこの H 列こちらを削除して点線がちゃんと青いヒョウがぴったり入るようにします。この状態でまた印刷をしてみましょう。File を押して印刷をクリックします。部数は 1 プリンターはこの通り またページは 1 から 1 ページとなっています。印刷の右側にプレビューが出ています。青いヒョウもしっかり写っていますね。この状態で印刷をしてみましょう。今回は横向きにしました。ファイル名は印刷の向きの変え方にしました。これで保存をしていきます。印刷ができましたら印刷されたものを見ていきましょう。はい、こちらが印刷後の PDF です。しっかりと集計したヒョウも映っていますね。すべての表が映っていると思います。以上が印刷の向きの変更方法でした。
理解度チェック
Q. 印刷の向きを横に変更するための手順はどれですか?
- Page Layout タブを選択し、印刷の向きをクリックして横を選択する。
- File を押して印刷をクリックし、部数を設定する。
- H 列を削除して印刷範囲を調整する。
- 印刷のプレビューを確認してから印刷する。
答えと解説(押すと開きます)
答え:1
解説:印刷の向きを横に変更するためには、Page Layout タブを選択し、印刷の向きをクリックして横を選択する必要があります。これにより、印刷の向きが横になり、印刷範囲が調整されます。